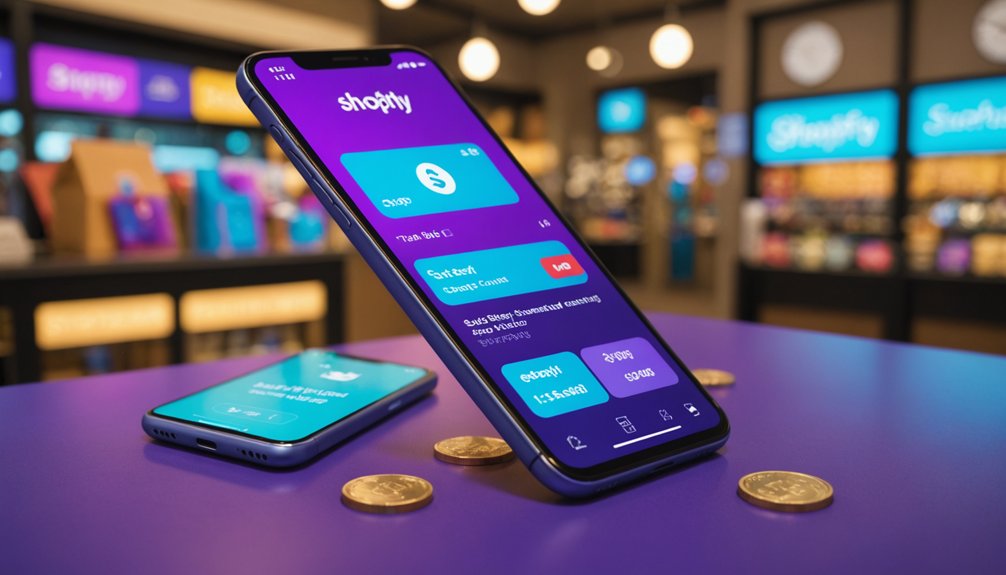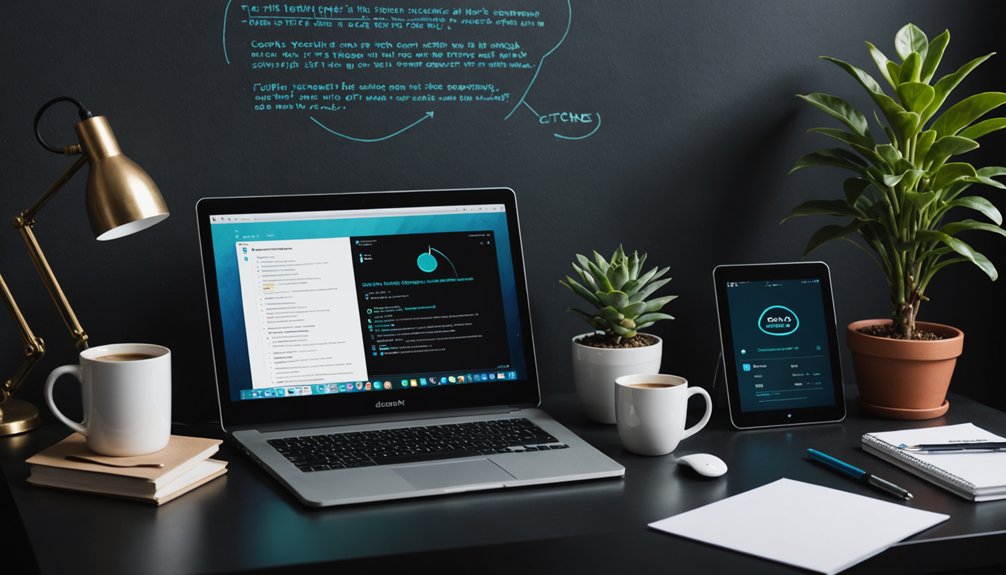Jupyter Notebooks combine code, visualizations, and text in one interactive document. Installation is simple: use pip or Anaconda. Launch with the command `jupyter notebook` and access via localhost:8888. Users work with different cell types – code for programming, Markdown for text formatting, and raw for plain input. Notebooks can be exported as PDF or HTML for sharing. Extensions add extra functionality. The full guide reveals even more powerful features.

Countless data scientists, researchers, and coding enthusiasts have discovered the game-changing tool that is Jupyter Notebooks. These interactive documents combine code, visualizations, equations, and text in one place. No more switching between apps. No more losing track of your analysis. They support over 40 programming languages including Python, R, and Julia. Pretty impressive for a free tool.
Getting started isn’t rocket science. Install using pip with the simple command `pip install notebook` or grab Anaconda if you want the full data science package. Different operating systems have slightly different installation steps. Make sure Python’s already installed. Duh.
Setting up Jupyter Notebooks? It’s dead simple. Just pip install it and go—assuming you’re not a Python novice.
Time to launch this thing. Open your terminal, type `jupyter notebook`, and watch your browser spring to life at http://localhost:8888. The dashboard appears. This is home base. You’ll manage all your notebooks from here. When you’re done, just close the server. Simple.
Jupyter revolves around cells. Code cells run your programming commands. Markdown cells handle text and formatting. Raw cells take plain text input. Create new ones with the “+” button or keyboard shortcuts. Run them. Delete them. Rearrange them. Whatever. Many businesses now leverage AI as a Service to enhance their data analysis capabilities within Jupyter notebooks. Modern supply chains utilize predictive analytics to optimize operations and forecast demand accurately.
Want to make your notebook look less boring? Use Markdown formatting. Headers, lists, links—they all work. Add some LaTeX for fancy mathematical formulas. Embed images. Go wild.
Sharing is caring. Export notebooks as PDF, HTML, or LaTeX. Upload them to GitHub or nbviewer. Let others see your brilliant work. Or don’t. Your choice.
For the power users, there’s more. Jupyter Widgets create interactive visualizations. JupyterLab offers a more advanced interface. Extensions add functionality. You can install additional extensions using jupyter_contrib_nbextensions package to enhance your notebook’s capabilities. Each notebook runs on a computational engine that executes your code and maintains its state until you shut it down. The ecosystem keeps growing. By 2025, expect even more integration with AI tools and collaborative features.
Jupyter Notebooks aren’t perfect. But they’ve revolutionized how people code, analyze data, and share results. Learn them now. Thank yourself later.
Frequently Asked Questions
Can Jupyter Notebooks Be Integrated With Version Control Systems?
Yes, Jupyter notebooks can be integrated with version control systems. They work with Git repositories out of the box.
Best practice? Clear those outputs before committing—nobody wants messy binary data complicating diffs. Tools like jupytext convert notebooks to Python scripts for better version tracking.
Some developers use automated processes to clean notebooks before commits. Version control offers collaboration benefits, change tracking, and the flexibility to revisit earlier versions.
Pretty handy stuff.
How Do I Share My Notebook Securely With Collaborators?
Secure notebook sharing is essential. No shortcuts here.
Users can leverage Jupyter Lab for live collaboration or opt for cloud services like Deepnote and Google Colab—both offer robust security features.
For the extra paranoid, exporting to PDF works too. Strong passwords are non-negotiable. Always use HTTPS connections.
And please, manage those permissions properly! Sensitive data requires extra caution. No exceptions.
What’s the Difference Between Jupyterlab and Jupyter Notebook?
JupyterLab and Jupyter Notebook differ mainly in interface and capabilities.
JupyterLab offers a thorough workspace with multiple tabs, file formats, and extensive customization options. It’s built for complex projects and collaboration.
Jupyter Notebook? Simpler. Single-document focused with an easy-to-use interface. Perfect for beginners and quick data exploration.
Think of JupyterLab as the fancy Swiss Army knife and Notebook as the reliable pocket knife. Both get the job done, just differently.
Can I Use Jupyter Notebooks With Languages Other Than Python?
Yes, Jupyter Notebooks work with more than just Python. Users need to install additional kernels for languages like R, Julia, SQL, or C++.
Each kernel acts as a language-specific processor that communicates with Jupyter. The community constantly develops new language support options. Installation varies by language.
Python remains the default, but there’s nothing stopping notebook enthusiasts from branching out. Languages galore, if you’re willing to set them up.
How Do I Optimize Performance for Large Datasets?
For large datasets in Jupyter, memory management is key. Load data in chunks, not all at once. Use appropriate data types.
Memory-mapped files? Lifesavers. Vectorized operations beat loops every time. Parallelization helps too—distribute that computational load.
Cloud resources are your friend. Higher memory instances, GPU acceleration when needed. Monitor usage constantly.
And sometimes, just sample the data. Not everything needs the full analysis treatment.